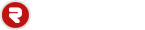[IMPORTANTE: O RVSITEBUILDER FOI DESCONTINUADO EM NOSSOS SERVIDORES CLIQUE AQUI PARA VER O NOSSO CONSTRUTOR]
O Construtor de Sites RVsitebuilder é um sistema de fácil utilização, com ele é possivel criar um site com conteúdo diversificado, incluindo alguns itens de programação como formulário de contato, sem precisar fazer seu design em softwares complicados, nem saber programar.
Ele é um sistema totalmente dinâmico, em que você poderá escolher dentre mais de 600 modelos de sites grátis (Layouts/Templates), e ainda mais de 50 modelos de sites grátis em flash (Layouts/Templates), e fazer um site profissional para internet, são muitas as ferramentas para personalização do site.
Este recurso está sendo oferecido para todos os nossos clientes de hospedagem ou revenda de hospedagem da FRHOST. A opção no cpanel para usar o sistema é RVSiteBuilder.
Para usar basta se logar em seu cPanel, exemplo: http://www.seusite.com.br/cpanel, depois procure pela guia "Software/Serviços" e clique no icone RVSiteBuilder, para iniciar a construção do seu website.
PASSO 1 - (Criar Site):
• Clique em "Create Web Site"
• Atribua um nome ao seu novo projecto.
• Defina a linguagem de edição do seu novo site.
• Introduza o nome da empresa ou particular.
• Insira o Slogam que pretende ver junto ao logo do site.
• Escreva o Título um título para o seu WebSite.
• Faça o upload do logotipo para inserir junto ao título do site (100x60).
• Salve gravando esta primeira página da interface de administrador.
PASSO 2 - (Design):
• Clique no PASSO 2 para abrir a página de seleção dos Templates.
• A cima do lado direito, encontra-se o seletor de Templates por categorias, tem mais de 18 categorias profissionais e lúdicas à escolha, cada categoria disponibiliza um elevado número de templates grátis.
• Selecione o seu template preferido, nessa ou em outra qualquer categoria.
PASSO 3 - (Estilo):
• Nesta página do administrador defina as características da head, côres, navegadores e fontes.
• Concluída essa selecção, salve o seu projeto e siga para a próxima página do administrador, PASSO 4.
PASSO 4 - (Estrutura da Página):
• Do lado esquerdo da página, encontra-se uma janela onde você poderá selecionar uma das mais de 18 categorias, após o qual são expostos os blocos de titulos para as várias páginas do site, por defeito.
• Transfira o bloco que selecionou para a janela que se encontra na mesma página, mas do lado direito, clicando na dupla seta verde que se encontra entre as duas janelas.
• Já com o bloco de títulos selecionado, na nova janela situada à direita da página, pode-se aí alterar os nomes das páginas, deletar/apagar as que não lhe interessam, criar novas páginas, posicionar as páginas como considere mais conveniente, subindo-as ou descendo-as na estrutura do bloco e dependendo do posicionamento que pretendar dar a cada página, no contexto do menu principal.
• É aqui que você poderá adicionar ao seu site, Foto Album, Gwestbook ou o editor de Formulários, que se encontram numa caixa de seleção situada do lado esquerdo, logo abaixo da janela do bloco de categorias editáveis.
• Para adicionar estes três componentes, não precisa mais do que clicar em cada um deles, após o qual eles irão um de cada vez, surgir integrados no bloco à direita, situado dentro da janela da estrutura principal, que já foi definida anteriormente por si.
• Após ter concluído a configuração da estrutura das páginas do seu novo site, salve o seu projeto e siga para PASSO 5.
PASSO 5 - (Conteúdo do Site)
• Quando você entra nesta página, surge-lhe uma listagem com os títulos das várias páginas que definiu para o site.
• Esta é a página para introdução de conteúdos, de momento, não fique aqui porque tem que acabar a configuração geral do seu novo site. Volte depois de terminada a configuração geral.
• Siga para a página seguinte PASSO 6 - Extras.
PASSO 6 - (Extras):
• Nesta página encontra-se os extras que você poderá introduzir como complementos em seu site, para reforçar o seu aspecto e nível de apresentação.
• Pode igualmente decidir-se por adiar a introdução dos extras e preferir continuar a configuração geral do site. Nesse caso salve e siga para PASSO 7 Publicar, você poderá sempre que desejar voltar a esta ou a qualquer das páginas já salvas e introduzir alterações.
PASSO 7 - (Publicar):
• Chegou a etapa final de configuração geral do seu novo WebSite.
• Já verificou e concluíu que está tudo em ordem, páginas salvas, configurações a seu gosto e prontas para serem publicadas.
• Clique em Publish Site e aguarde pelo final da publicação que acabou de ordenar.
• Terminada a publicação, irá surgir uma tela abaixo da tela de publicação que lhe apresenta o título do seu domínio (ex: www.seudomínio.com) e do seu IP mais abaixo.
• Confirme se estes dois dados correspondem corretamente ao seu domínio e IP, estando tudo correto, pode confirmar.
• Volte e clique em Publish, ordenando a republicação do site, aguardando pelo final, após o qual pode considerar concluida a construção do seu novo website.
BOTÃO "PREVER OU PREVIEW"
• Para ficar com uma primeira idéia de como ficou o seu site, clique do lado direito ao alto, na caixa verde com a lupa ao centro e os dizeres "Site Preview".
• Aguarde uns segundos e verá surgir o site em modo de publicação, tal e qual ele é visto na Internet, quando visitado por por si ou por terceiros.
• Este Banner Site Preview, é igualmnte útil quando estiver a trabalhar na reconfiguração de páginas ou a alterar partes estruturais do seu site, para ver em modo não publicado, o aspecto das mesmas depois da consequente publicação.
• Você poderá trabalhar absolutamente à vontade na interface administrador do seu site, editando páginas, textos, imagens, quadros, etc., utilizando o "Site Preview" e voltando à página onde trabalhava, voltando a efetuar alterações, sem o risco de ver publicado qualquer dessas acções preliminares.
• Sempre que efetuar qualquer alteração ou introdução de novos dados, não esqueça que é absolutamente essencial, gravar primeiro o referido trabalho, não correndo o risco de surgir qualquer contrariedade ao nível do hardware e tudo tinha editado se perca.
EDITOR "WYSIWYG"
• O editor WYSIWYG disponibiliza um importante conjunto de módulos absolutamente essenciais à edição do seu novo website.
• Encontra-o à sua disposição sempre que abre qualquer página no modo edição, afim de introduzir dados ou alterar a mesma.
• Referindo-se ao conjunto de pequenos icones que se encontram na parte superior de qualquer página em modo edição.
• Cada um destes icones em particular e todos no seu conjunto, são componentes de um dos editores mais versáteis e interessantes da actualidade.
• Eles permitem-lhe criar quadros, tabelas, inserir imagens, criar links locais ou a outros domínios ou sites, definir o estilo e dimensão da letra a utilizar, das côres, dos formatos, em Bold, Itálico, sublinhado, centrado, posicionar mais à direita ou à esquerda, etc. etc..
• Este editor vem igualmente preparado, para que possa alterar página a pagina a configuração e correspondente disposição dos vários conteúdos, que pretende introduzir.
• É igualmente neste editor que voçê pode criar os formulários que desejar, seleccionando qualquer um dos que já vem formatados ou criar de raíz um novo formulário, adaptado às necessidades do seu site.
• De igual modo é neste editor que poder criar os seus Banners Flash, que pode criar igualmente em número ilimitado e instalar nas várias páginas do seu novo site profissional.
DICAS:
- Caso o site já tenha um conteúdo e esteja no ar, recomendamos salvar o novo site dentro de uma pasta, e depois criar um redirecionamento no cpanel de seusite.com.br/index.html para seusite.com.br/pastadosite, desta forma, o seu conteudo atual nao sera perdido caso precise dele no futuro.
- Ao criar um layout para seu site, o sistema guarda todos os dados, se for preciso fazer alguma modificacão, basta entrar novamente no sistema e selecionar o projeto de seu site e altera-lo como quiser. Ao terminar, não esqueça de clicar em PUBLICAR.